「ステータスバー」という領域をご存じでしょうか。
ステータスバーは、ThinkDesign のウィンドウの一番下の領域のことです。

今回はこの「ステータスバー」について。
ステータスバーは、いくつかの領域に分かれます。
1つ目は一番左の領域で、この場所には次の情報が表示されます。
コマンドの説明 ツールバーアイコンの上にマウスカーソルを移動すると、そのコマンドの説明が表示されます。

座標値 マウスカーソルが示す位置の座標値が表示されます。

この値は現在のワークプレーンを基準に測定されたものです。 もう少し詳しく言うと「現在のビュー方向でマウスカーソルの位置をワークプレーンに投影した位置」の座標値が表示されてます。この場所をクリックすると入力される座標値とも言えます。 この表示は、スナップコマンドを使ったり、何か作図系のコマンドを使った場合には少し変わります。 下図は2点を結ぶ線コマンドを使用している様子ですが、スナップしている場所の座標値(ワークプレーン基準)が表示される他に、右側に括弧付きで別の座標値も表示されています。括弧内の座標値は、ワールド座標系基準での座標値です。

これをうまく使うと、モデル内の任意の場所の座標値を次々と調べることができます。
続いて、2つ目の領域で、真ん中の部分です。
ここはシンプルです。コマンドからの各種メッセージが表示されます。
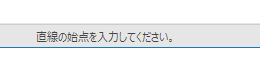
そして3つ目。右側の領域です。
ここには少し特別なツールバーが表示されます。

デフォルトの3次元環境では、色、材質、線種、線幅、テセレーションスライダー が表示されます。
(表示は使用するGUIプロファイルによって、また、図面環境とモデル環境とで異なります。)
これらは要素のプロパティ(プロパティの編集)で利用できるものと同じツールで、

単に現在の状態を表すインジケーターと言うだけでなく、要素のプロパティ(プロパティの編集)と同様に、各種の設定を行うことができます。
つまり、何も要素を選択せずに操作すると現在の値を変更(設定)し、要素を選択して操作すると、その要素のプロパティを変更します。要素のプロパティ(プロパティの編集)での動作とまったく同じですね。
そしてこのステータスバー内のツールバーに表示するツールは、カスタマイズコマンドでカスタマイズすることができます。設定はモデル環境と図面環境と別々に設定することができます。

標準で表示されるものの他では、スナップ管理、オブジェクトの表示(シェーディング切り替え)、グリッド管理、ビューに入力 などが便利そうです。

また、このダイアログ内の「表示」のチェックをはずすと、ステータスバーを一切表示しなくなります。作業領域を最大化して、可能な限り広い領域で作業したい場合などに有効です。
ステータスバーは画面の下の方にあって案外見落としがちかもしれません。しかし使いこなすと結構便利だと思います。いろいろご活用ください。
thinknews vol.707(2021年9月3日配信)

Comments