特に他のCADで作ったデータを読み込んだときなど、ソリッドが奇麗に閉じず、開いたソリッド(スキン)になってしまうことがあります。そのまま作業しても問題ないことも多いのですが、しかし、閉じた形状にしたいこともあります。
開いた部分を見ると、
元々面がなかったり、

境界線の部分で面が重なり合っていたり、

面間に隙間があったり、

と、その開き方は千差万別で、そのため、必ず「この方法で閉じる」と言った方法があるわけではありません。
しかし、どの方法で閉じるにしても、まず開いている場所を見つける必要があります。
それでは、開いたソリッド(スキン)の開いた場所を見つけるのはどうすれば良いでしょうか?
いくつか方法がありますが、最も簡易な方法は「マニフォールドチェック」コマンド(ツール→モデル→マニフォールドチェック)です。
このコマンドでソリッドを選択すると、ソリッドの状態を表示して、開いた場所をハイライトします。

2つ目の方法は「モデル品質」コマンド(ツール→モデル品質)です。
このコマンドは名前の通りモデルの品質をチェックするコマンドです。デフォルトではチェックする項目が多岐に渡るので、開いた部分を調べるだけであれば、チェック項目を絞り込むと便利です。

実行すると、発見された部位がリストされ、選択するとその部位を画面にフィットして表示します。
これだと場所がわかりやすいですね。
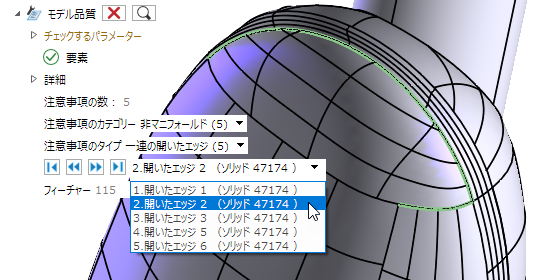
しかし、開いた部位が複数あると、各部を覚えておくのが面倒かも知れません。
そこで出てくるのが3つ目の方法です。「境界線」コマンド(挿入→曲線→境界線)です。
境界線コマンドでは、「自由境界線」オプションを選択して

調べたいソリッドの面をすべて選択すると、開いたエッジを曲線として取り出します。
上図のように、「隣接面群」選択を使用すると、ソリッドを構成する曲面を一度に選択することができて便利です。
この時は色や太さを変え、レイヤーを指定して取り出すと良いでしょう。開いた部位が複数あってもすぐに特定することができます。

ちょっと便利ですよね!
なお、開いた部位の閉じ方はいろいろですが、周囲の面を延長すれば閉じられるような単純なケースでは、インタラクティブモデリングの「面の延長/ソリッドを閉じる」コマンドで閉じることができます。
そしてさらに、次の選択方法を利用することができます。(以下の方法は、各コマンドの中から利用します。)

簡単に閉じられる部位はまずこのコマンドで閉じておくと良いでしょう。
thinknews vol.716(2021年11月26日配信)

Comments