特定の条件に合致する要素だけを選択するには、選択フィルターを使用します。
例えば、レイヤー 10 の、色番号 6 番 の 曲線 のみ選択する、と言った感じです。

これはこれで便利ですが、それでは例えば、レイヤー 10 と 20 の、色番号 6 番 の 曲線 のみを選択したい場合はどうしたら良いでしょうか。例えば、この条件で選択した曲線をすべて レイヤー 30 に変更したいような場合です。
残念ながら標準機能では、レイヤー 10 と 20 のように、同じ項目で複数の条件を同時に指定することができないのです。そのため、この例のような場合は、レイヤー 10 と 20 と、2回に分けて処理する必要があります。
さてそこで T3Japan tools です。
T3Japant tools をインストールすると、選択フィルターダイアログ下部にいくつかボタンが追加されます。

複数の条件を指定したい場合は、まず
レイヤー 10 の、色番号 6 番 の 曲線 と指定して「追加選択」を押し、
レイヤー 20 の、色番号 6 番 の 曲線 と指定して「追加選択」を押します。
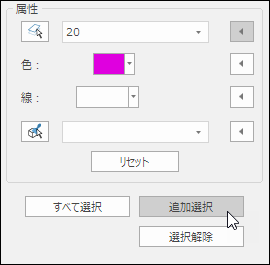
これで「レイヤー 10 と 20 の、色番号 6 番 の 曲線」が選択されます。
同様に、例えば、「レイヤー 10 の、色番号 3 番 と 6 番 の 曲線」のような選択もできます。
このようにして複数の条件に合致する要素を選択することができるようになります。
選択フィルターダイアログにはその他に「すべて選択」「選択解除」「面の種類フィルター」も追加されます。
それぞれ、次のように動作します。
すべて選択:
すべて選択 コマンドの機能(Ctrl+A)と同じです。

このボタンを使用すると、選択フィルターダイアログの中だけで選択を完結することができます。
選択解除:
現在の選択をすべて解除します。選択を間違えて、条件を指定し直したい場合などに使用します。
面の種類フィルター:
曲面をその種類ごとに選択します。

曲線に関しては線、円、円弧など、種類ごとに選択することができます。この機能は同様の指定を曲面で行うものです。ダイアログ中の「追加選択」、「選択解除」などは選択フィルターダイアログのボタンと同様に動作します。
また、このコマンドは、メニューやツールバーから単独で起動することができます。

「選択フィルター」ボタンでは、そのようにして起動した場合に選択フィルターダイアログを表示します。
なお、要素の選択は「選択フィルター」ダイアログの条件と合わせて行います。そのため、この機能を使う場合は、選択フィルターダイアログで、「曲面」がチェックされていないと要素が選択されません。
いろいろな条件を指定して要素を選択してみてください!
thinknews vol.790(2024年1月26日配信)

Comments