ThinkDesign はバージョン 2024 より、リボンUIに対応しました。

T3Japan tools も、バージョン 2024 対応版では、リボンUIに対応しています。

リボンUIは便利なところもありますが、不便なところもあります。
それは、目的のコマンドを探してリボンのタブを行ったり来たりすることがある点です。
例えば、通常は「スケッチ」タブや「ソリッド」タブなので作業しているところで、T3Japan tools の機能を、、、と思うと、いったん T3Japan tools タブに切り替え、その後また元のタブに戻って作業する、、、という具合です。
しかしこのような時は、「クイックアクセスツールバー」を使えば良いのです。クイックアクセスツールバーは、ウィンドウ最上部のタイトルバーの領域のことで、ここには任意のアイコンを登録することができます。

登録方法は簡単で、登録したいアイコンの上で右クリックして、コンテキストメニューから「クイックアクセスツールバーに追加」を選択するだけです。これは、個別のコマンドアイコンを選択・登録できるほか、
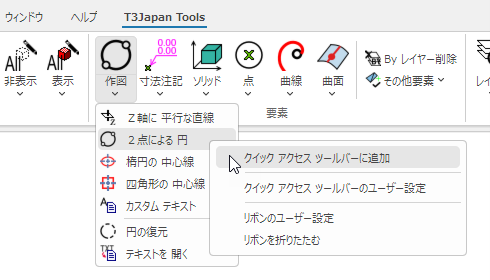
プルダウンメニューの全項目を含んだ最上位のアイコンを選択・登録でき、

さらに、リボン内のグループ全体を登録することもできます。

もちろん、ThinkDesign 本体のアイコンも同様に登録することができるので、例えば、ThinkDesign 本体のビュー変更と、T3Japan tools のワークプレーン基準のビュー変更を並べて登録したり、

ThinkDesign 本体の解析グループと、T3Japan tools のツールグループを並べて登録したりすることができます。

クイックアクセスツールバー内での表示順の変更や、セパレーターの追加は、クイックアクセスツールバー右端のメニューから「その他のコマンド」を選択するか、または、

リボンのタブ領域などのコンテキストメニューから「クイックアクセスツールバーのユーザー設定」を選択して行うことができます。

いろいろカスタマイズして、使いやすいツールバーを設定してみてください。
thinknews vol.798(2024年3月22日配信)

Comments