非表示要素の削除1
編集 → 編集と選択 → 非表示要素の削除1
非表示要素の削除2
編集 → 編集と選択 → 非表示要素の削除2
非表示の要素を削除します。通常は、「非表示要素の削除1」をご使用ください。
例えば、ソリッドは表示されているが、プロファイルは非表示になっているような場合、非表示要素の削除1を実行すると、プロファイルを削除するのに伴い、ソリッドも削除されます。それが都合悪いときは、「非表示要素の削除2」をご使用ください。非表示になっているソリッド、プロファイル、コンポーネントを削除対象から外して処理します。
なお、1でも2でも、非表示になっているレイヤーの要素は処理対象ではありません。
編集と選択
編集と選択コマンドです。
左90度回転
編集 → 編集と選択 → 左90度回転
右90度回転
編集 → 編集と選択 → 右90度回転
180度回転
編集 → 編集と選択 → 180度回転
要素を左/右に90度、あるいは、180度回転させます。
移動/コピーコマンドでは指示が多いという声があったので作りました。カレントワークプレーンのZ軸に平行な軸を回転中心としています。回転させる要素と回転中心を選択します。複数の要素は選択できません。
なお、回転中心は必ず要素の端点、点など、スナップできる場所を選択してください。何も無い場所をクリックした場合は正しく動作しませんのでご注意ください。
選択要素の反転
編集 → 編集と選択 → 選択要素の反転
現在選択している要素以外の要素を選択します。何か要素を選択してからこのコマンドを選択してください。
何も選択していなかった場合は、単にすべての要素を選択します。
ID指定で要素をズーム
編集 → 編集と選択 → ID指定で要素をズーム
要素のIDを指定してその要素をズームしたりハイライトしたりします。

要素を1つ選択して起動すると、その要素のIDを表示します。
要素をズーム ボタンでその要素をズームします。
要素をハイライト ボタンでその要素をハイライトします。ハイライトはボタンを押すごとに交互にハイライトとハイライト解除を繰り返します。
要素情報 ボタンを押すと要素情報コマンドを起動して、その要素の詳細を調べることができます。要素が複数選択されていた場合は無視され、何も要素IDが入力されていない状態で起動します。
要素を選択せずに起動すると、何も要素IDが表示されずに起動します。IDを入力して、各ボタンを操作してください。入力したIDに相当する要素がないときは無視されます。(何も起こりません。)
このコマンド起動中に、何か1つ要素を選択して ID取得 ボタンを押すと、その要素のIDを取得して表示します。要素をズーム ボタンを押すと、その要素のIDを取得して表示した後、その要素をズームします。要素情報 ボタンの場合も同じく、その要素のIDを取得して表示した後、要素情報を表示します。
複数要素が選択されていた場合は、選択されていた要素は何も処理されず、現在ID欄に表示されているIDの要素が処理されます。
面の種類フィルター
編集 → 編集と選択 → 面の種類フィルター
面の種類を指定して曲面を選択します。

「選択」「追加選択」の2つの選択方法があります。
「選択」は条件に合致する要素だけを選択します。以前選択されていたものは選択を解除されます。「追加選択」は、以前選択されていたものに新たに要素を追加します。
レイヤーや色などをあわせて選択する場合は、選択フィルターを併用してください。あらかじめ選択フィルターで条件を選択しておいて、面の種類を指定し、「選択」または「追加選択」ボタンを押します。選択フィルターを使うと、ソリッドの内側の面を選択するしない、なども制御できます。(デフォルトではソリッドの内側の面も選択されます。)なお、曲面の選択を外してしまうと当たり前ですが何も選択されません。
また、選択フィルターダイアログにも起動ボタンを埋め込んであるので、メニューやツールバーからだけでなく、こちらから起動することもできます。なお、2D環境では動きません。
静的に貼り付け
編集 → 編集と選択 → 静的に貼り付け
クリップボード内の要素を静的に貼り付けます。標準の 編集 → 静的に貼り付け コマンドと同じものです。
標準コマンドにはアイコンが用意されておらず、独自のツールバーなどに設定することができないので、こちらで用意しました。
要素の複製
編集 → 編集と選択 → 要素の複製
選択した要素を複製します。あらかじめ要素を選択しておいて実行すると、選択されていた要素を複製します。複製対象は、点、曲線、曲面、ソリッド、プロファイル(2D/3D)、コンポーネント、メッシュです。
なお、コンテキストメニューに登録すると、各要素のコンテキストメニューから実行することもできます。(要素の数1以上、対象要素「すべて」等と条件を設定すると良いでしょう。)
パターンコピー2D
編集 → 編集と選択 → パターンコピー2D
図面環境で、3Dの パターンコピー の「2方向へのコピー(タイプ:線-線)」を行います。

はじめに上部の「選択」をクリックして、コピーしたい要素を選択します。ボタンが「選択終了」に変わるので、クリックすると選択を終了します。
次に、「方向1」を選択します。線、2点、X、角度 から選択することができます。角度はX軸の正方向が基準で、反時計回りに 0 ~ 180 度で測ります。時計回りは 0 ~ -180 度です。
「数」にはコピーする数を入力します。移動/コピー コマンド等と同じ仕様で、元の要素はカウントしません。「方向2」の指定は任意です。
度分秒で入力
編集 → 編集と選択 → 度分秒で入力
コマンドを実行すると表示される「度分秒で入力」ダイアログに値を入力し、「入力」ボタンを押すと、アクティブなミニダイアログに値が入力されます。対象のミニダイアログが角度でなくても該当する値が入力されるので注意してください。マイナスの値を入力する場合は、「度」欄に負の値を入力します。値が1度未満の場合は、度には 0 を入力し、「分」欄に負の値を入力します。

その他、駆動寸法をダブルクリックすると表示される「駆動寸法の修正」ダイアログ右下に、コマンド起動用のボタンを用意しましたので、ご利用ください。
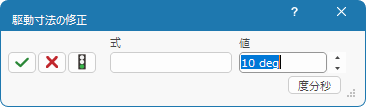
ワークプレーン
ワークプレンを操作するコマンドです。
YZ
編集 → ワークプレーン → YZ
ZY
編集 → ワークプレーン →ZY
XZ
編集 → ワークプレーン → XZ
ZX
編集 → ワークプレーン → ZX
YX
編集 → ワークプレーン → YX
現在の�ワークプレーンの各平面が新しいXY平面になるように、ワークプレーンを回転させます。
例えば「YZ」コマンドを選択した場合、現在のワークプレーンのYZ平面が新しいXY平面になるようにワークプレーンを回転させます。
左90度回転
編集 → ワークプレーン → 左90度回転
右90度回転
編集 → ワークプレーン → 右90度回転
180度回転
編集 → ワークプレーン → 180度回転
現在のワークプレーンをZ軸を中心に右/左に90度または、180度回転させます。
ワークプレーンの保存
編集 → ワークプレーン → 保存
ワークプレーンの情報をモデル中に保存したり、保存した情報を復元したりします。
「保存」ボタンで現在のワークプレーンの情報を保存します。リストから保存した情報を選択して、「切り替える」ボタンを押すと、保存されている位置へワークプレーンが切り替わります。ボタンを押す代わりにリストの項目をダブルクリックしても構いません。

「上」「下」ボタンでリスト中の並び順を変更します。また、「エクスポート」「インポート」で、保存した情報をファイルにエクスポートしたり、ファイルから情報をインポートしたりします。インポート時、同じ名前のワークプレーン情報が既に存在していたときは上書きされます。
ワークプレーン情報の保存は標準機能のビジュアルブックマークにもありますが、ビジュアルブックマークでは多くの機能のうちの一機能となっているため、本コマンドは保存と呼び出し(復元)に特化した機能として作成しました。
ソリッド面/データム平面
編集 → ワークプレーン → ソリッド面/データム平面
ワークプレーンをソリッドの面やデータム平面に移動します。標準のコマンドと違うのは、ワークプレーンを指示した面に移動した後、選択した面を画面にフィットする点です。
