マウス
マウス操作に関する設定を変更することができます。
オプション
ツール → オプション
オプション(T3Japan tools オプション)コマンドでは、ThinkDesign の様々な設定をカスタマイズすることができます。コマンドは類似した機能をまとめた以下のタブに分かれています。

移動/拡大/回転
モデルを回転させたり拡大したりする際の、マウスの操作方法を変更します。 使用するボタンとキーを選択してください。キーは複数のキーを指定することもできます。
中ボタンでクエリー選択する
マウスの中ボタンにクエリー選択を割り当てます。
OS のマウスドライバーで中ボタンが「中ボタン」として機能するよう設定してください。
なお、ユーティリティツールの「Context Menu(中ボタンメニュー)」がインストールされている場合は、マウスの操作はすべて「Context Menu」の動作を優先します。その際は、この項目はグレイアウトして選択できなくなります。
ホイール
マウスホイールを回転させた際の拡大/縮小の方向と、そのゲイン(感度)を変更します。
GSM
GSMに関する設定を変更することができます。

一致条件のデフォルト方法を「比例」にする
通常、曲線と曲線の一致条件は「パラメトリック」がデフォルトですが、これを「比例」がデフォルトになるように変更します。
フィレット逃しの逃し率に負の値を入力可能にする
設定すると、フィレット逃しコマンドの逃し率に、負の値を入力可能になります。
GSMコピーの拡張
「割合の入力を拡張する」「変形前の面を取り出し可能にする」の2つの選択肢が利用可能です。
-
割合の入力を拡張する
適用割合の値の入力を拡張します。1以上の値や、負の値を入力することができるようになります。 -
変形前の面を取り出し可能にする
GSMコマンドで作った面には元面と変形情報が格納されています。通常GSMコピーでは、変形情報だけを取り出して他の要素へコピーしますが、このオプションを指定した場合、元面の方を取り出すことができます。GSM面を選択して、OKまたは適用ボタンを押すと元面が作られます。なお、このオプションを指定した際は、このコマンド本来の変形情報のコピーはできません。
キャッピング/スーパーキャッピングの拡張
「スーパーキャッピングのデバッグモード」「キャッピングで最初の曲面も作成する」の2つの選択肢が利用可能です。
-
スーパーキャッピングのデバッグモード
スーパーキャッピングコマンドのデバッグモードを有効にします。選択リストの詳細オプションを開くと、いくつか謎のパラメーターが表示されるようになります。(ただし、コマンドの開発者でなければ詳細はわかりません。)また、拘束条件で「ハイライト」が選択できるようになります。 -
キャッピングで最初の曲面も作成する
キャッピングコマンドを適用する際にコマンドが内部的に用意する「最初の曲面」を実際に面として作成します。コマンド内で使用している「一致条件」を表す線も作成されます。なおこのオプションを指定した場合、「スーパーキャッピングのデバッグモード」も同時に有効になります。
デフォルト値を変更する
GSM系各コマンドの「精度」「形状コントロール」「近似」のデフォルト値を変更します。変更したい値は「設定」ボタンを押すと表示されるダイアログで設定します。次のコマンドに対応しています。
アドバンスGSM/ゾーンモデリング/ゾーンドラフト/キャッピング(スーパーキャッピング)/曲面のテンション/ベンド/ラジアルベンド/ツイスト/コピー/平面境界ボックス/3D境界ボックス
本項目にチェックして「OK」または「適用」するとデフォルト値が変わります。チェックを外して「OK」または「適用」すると、すべてデフォルト値に戻ります。なお、こういう動作の仕様上、T3Japan tools Options の他のページで「OK」「適用」した場合にも「デフォルト値の変更」または「デフォルト値へのリセット」が行われます。
データ変換
データ変換に関する設定を変更することができます。

オープン/ノンマニフォールドソリッドの変換
オープンソリッドやノンマニフォールドソリッドは、通常は曲面として変換されますが、ソリッドとして変換できるようにします。変換しない設定にすることもできます。
ログファイル
データ変換時のログファイルを保存するフォルダーを指定します。
-
個別にフォルダーを指定する
変換形式ごとにログファイルを保存するフォルダーを指定します。ThinkDesign のデフォルトと同じ設定です。
-
変換ファイルと同じフォルダー
常に変換するファイルと同じフォルダーにログファイルを作成します。
-
TEMP フォルダー
システムのテンポラリーフォルダーにログファイル用フォルダー「tdconversionlog」を作成し、すべての変換ログファイルをこのフォルダーに作成します。また、起動時にこのフォルダー内にファイルがあればすべて削除します。
ai ファイルの解像度(dpi)
ai ファイルの読み込みコマンドで読み込む ai ファイルの解像度を指定します。通常 72 dpi のようですが、必要に応じて調整してみてください。
ai ファイルによっては、改行コードが CR のみ、LF のみ CR+LF のもの、基本的には CR+LF だが一部だけ LF のものなどが混在しているようです。「変換前に改行変換を行う」オプションをチェックすると改行コードを変換前に強制的に CR+LF に変換します。通常チェックしてご使用ください。
表示
表示に関する設定を変更することができます。
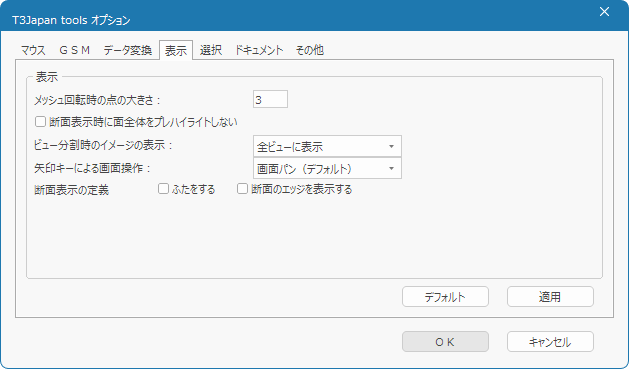
メッシュ回転時の点の大きさ
ThinkDesign 本体の、「システムオプション → ダイナミック表示」で「手動モード」に設定し、スライダーを高速側へ動かすと、大きなメッシュを回転させたり移動させたりする際に、メッシュを点で表示するようになります。この時の点の大きさを変更します。デフォルトは 3 です。
断面表示時に面全体をプレハイライトしない
通常断面表示時には面全体がプレハイライトします。

このオプションを使用すると、面のうち、見えている部分のみをプレハイライトするようになります。

ビュー分割時のイメージの表示
モデル/図面環境にイメージを挿入するときに、どのように挿入するかを設定します。
「全ビューに表示」は挿入したイメージをすべてのビューに表示します。
「挿入したビューにのみ表示」ではイメージを挿入したビューにのみ表示するので、ビューごとに別のイメージを挿入することができます。
矢印キーによる画面操作
←→↑↓の矢印キーを押して画面を操作する際の動作を変更します。
-
画面パン(デフォルト): 画面内の要素が、押した矢印と同じ方向へ移動する
-
画面パン(反転): 画面内の要素が、押した矢印と反対方向へ移動する
-
画面回転(標準): 画面内の要素が、押した矢印と同じ方向へ回転する
-
画面回転(反転): 画面内の要素が、押した矢印と反対方向へ回転する
断面表示の定義
断面表示の定義コマンドのデフォルト設定を変更します。
「ふたをする」「断面のエッジを表示する」にチェックすると、断面表示の定義コマンド起動時に、それぞれ常にチェックして起動するようになります。

チェックを外した場合はデフォルトの動作に戻ります。(常にチェックを外して起動するのではなく、デフォルトの動作に戻ります。)
デフォルトの動作: 初回起動時はチェックせず、2回目以降は前回の設定に従う。
選択
選択に関する設定を変更することができます。

シェーディングの後ろの面も選択する
下図のように、手前の面と後ろの面が重なっている場合に、シェーディングを外さなくても後ろの面も選択できるようにします。

境界線の輪郭選択を曲面でも有効にする
境界線コマンドの境界要素で、「選択」モードを選択した際に、曲面に対しても輪郭選択が有効になるようにします

ウィンドウ選択を速くする
ウィンドウ選択を行う際の、矩形の点線(実線)がちらつく場合、この設定を行うと、ちらつきが少なくなり、高速に描画することができるようになります。
この設定を行っても効果が無い場合もありますのでご了承ください。
プレピックハイライトの表示
プレピックハイライトの時の隠線表示などを制御します。
次の選択肢があります。
-
隠線なし
-
隠線表示
-
コンポーネント以外隠線表示
-
コンポーネント/ソリッド以外隠線表示(デフォルト)
-
Comp:境界Box Solid:隠線なし 他:隠線表示
● 隠線なし

● 隠線表示

● 境界ボックス

なお、ソリッドの選択は、選択フィルタで内部の要素の「ソリッド」を外して、ソリッド全体を表示するようにした場合に有効です。選択フィルターのデフォルトの設定ではソリッドの内側の要素が選択されるので、「ソリッド」の選択にはなっていません。

プロファイル編集時、カレントプロファイル以外の要素を選択しない
プロファイル編集時に、外部要素の参照をできないようにします。したがって、現在編集中のプロファイル内の要素からしか拘束条件を付けることができなくなります。
クリックによるワークプレーン編集を無効にする
デフォルトでは、ワークプレーンをクリックするとワークプレーンのクイック編集が動きますが、これを動かないようにします。間違ってワークプレーンをクリックして編集モードになってしまうのが煩わしいときなどにご使用ください。なお、ワークプレーンのクイック編集自体は、デフォルトのキーボードショートカット「Q」でいつでも動きます。
制御点の移動量をステップダイアログで指定する
制御点編集時にキーボードを使って制御点を移動させることができますが、この時の移動量を制御します。デフォルトでは「10」が設定されています。1回キーボードを押したときの制御点の移動量は、ビューの大きさとこの値から決定されています。大きな値を入力すると、1回あたりの移動量が小さくなります。
また、「制御点の移動量をステップダイアログで指定する」にチェックすると、制御点編集コマンド中のステップダイアログに入力した値が移動量になります。

デフォルトでは移動量は前述の通りビューを基準に決定されますが、このオプションを使用すると、移動量をミリメートルで指定できます。
コマンド終了時の要素選択をキャンセルする
この項目を選択すると、コマンド終了時に選択状態になる要素をキャンセルします。
ドキュメント
ドキュメントに関する設定を変更することができます。

直線ソリッドのデフォルト高さ
エッジフィレットのデフォルト半径
プリミティブ球のデフォルト半径を変更
直線ソリッドコマンドのデフォルト高さ、エッジフィレットのデフォルト半径、プリミティブの球のデフォルト半径を変更します。デフォルト高さなどは、新規ドキュメントを開いた後の初回コマンド実行時に表示される値です。なお、このページの「適用」ボタンを押すと、次回コマンド起動時に表示される値を変更することができます。
配置条件を独立させる
ドキュメントエクスプローラーの配置拘束条件を独立したタブに分離します。分離したタブは他のタブ同様に独立したウィンドウにすることもできます。

自動モードの開閉を速くする
ドキュメントエクスプローラーの自動モードでの開閉速度を上げます。
カレントレイヤーの非表示を警告しない
カレントレイヤーを非表示にする際の警告ダイアログを表示しないようにします。

起動時に最大化する
前セッションの状況にかかわらず、起動時に ThinkDesign のウィンドウを最大化します。
その他
その他の設定を変更することができます。

メニューにスナップ切り替えを表示する
現在使用しているスナップのパターンを表示したり、切り替えたりするメニューを表示します。
ソリッド面のワークプレーン移動
ソリッドの面をダブルクリックしたり、コンテキストメニューからワークプレーンを移動する際、ワークプレーンに正対し、選択した面を画面にフィッ��ティングしたり、2Dプロファイルモードに変更したりします。次の機能があります。
-
ワークプレーン移動+画面フィット
-
2Dプロファイルモード
-
2Dプロファイルモード+画面フィット
移動/コピーで始点を自動的に選択しないようにする
移動/コピーコマンドで要素を選択すると、デフォルトでは始点位置を自動的に選択しますが、この機能を停止します。
フィーチャー適用に失敗したときに面がなるべく消えないよう頑張る
フィレットやシェルに失敗したとき、いくつかの面がトリムできなくて消失することがありますが、この現象がなるべく発生しないようにします。
スパインフィレットの面間が離れないようにする
面群対面群でスパインフィレットを作成したとき、作成されるフィレット面の間にすき間ができてしまうことがあります。このオプションを使用するとすき間が発生しづらくなります。
コンポーネントリセット時に再構築する
コンポーネントをリセットした時に、コンポーネントに配置条件などが付けてあった場合、再構築ボタンが点灯し、再構築し��ないと次の操作ができないことがあります。このオプションを設定すると、コンポーネントをリセットした際に常にモデルの再構築を行うようになります。
この機能が動作するのは、グラフィック領域を右クリックして表示されるコンテキストメニュー内の「カレントコンポーネントのリセット」を選択した場合、もしくは、グラフィック領域をダブルクリックして、コンポーネントのリセットを行った場合のみです。
コンポーネントの面上に直接ワークプレーンを移動する
ソリッドの面のダブルクリックやコンテキストメニューから、ワークプレーンをその面に移動することができますが、対象の面がコンポーネント内のソリッドの面だった場合は、標準ではワークプレーンの移動コマンドが起動するだけで、あらためて面を選択する必要があります。

この項目をチェックすると、対象がコンポーネント内のソリッドの面だった場合も、通常のソリッドの面と同じく直接ワークプレーンを移動することができるようになります。
なお、コンポーネント内のソリッドの面を直接選択するには、選択方法が「面」選択になっている必要があります。

「偏差を更新」を選択しない(直線と円弧による近似)
この項目を選択すると、直線と円弧による近似コマンドの「偏差を更新」オプションを、デフォルトでチェックしないように設定します。本項目はデフォルトの動作を変更するだけなので、直線と円弧による近似コマンド内で設定を変更すると次回からはその設定が使用されます。
駆動寸法の修正では度分秒入力を無効にする
チェックすると、駆動寸法の修正ダイアログから「度分秒で入力」機能を除外します。(設定を反映するには ThinkDesign の再起動が必要です。)
デフォルト/適用 ボタン
ダイアログの各ページには「デフォルト」「適用」ボタンがあります。

「デフォルト」ボタンを押すとそのページをデフォルト設定に戻します。
「適用」ボタンを押すと、そのページの設定を(一時的に)適用します。
「OK」ボタンを押すと、設定を適用した後に保存します。保存された設定は、ThinkDesign を再起動しても保たれます。「適用」ボタンを押しただけではその設定が一時的に適用されるだけで保存されていませんのでご注意ください。(逆に、「適用」→「キャンセル」と選択することで、設定を保存せず、現在のセッションだけ設定を変更して使用することができます。)
設定ファイル
T3Japan tools オプション の設定は、次のファイルに記録されます。
C:\Users\<ユーザー名>\AppData\Roaming\think3\thinkdesign\<バージョン>\TDToolsPlus.ini
また、GSMタブの「デフォルト値を変更する」で設定した値は、同じフォルダーの GSMOptions.ini ファイルに記録されます。
別のPCなどへ設定を移行する場合は、これらのファイルをコピーしてください。
